BitplusPROを起動して設定(E)→受信メール設定(A)で受信メール設定一覧の画面を表示し、右側の[新規設定]ボタンをクリックして受信メール設定の画面を表示してください。
途中データファイルや定義ファイルを参照ボタンより選択する項目がありますが、ファイルの所在が分からない場合は通常
Cドライブ → ProgramFiles → RODB → 目的のファイル となっておりますのでご確認ください。
■メールサーバー
この受信メール設定を有効にする → チェック
受信メールの件名(Subject) → 【BitCart】
※照合モードはチェックしないでください。
受信メールサーバー → お使いの受信メールサーバーを入力してください。※1
アカウント → お使いの受信メールサーバー用アカウントを入力してください。※1
パスワード → お使いの受信メールサーバー用パスワードを入力してください。※1
※1.メールサーバーの設定は下図と同じ設定ではテストできません。
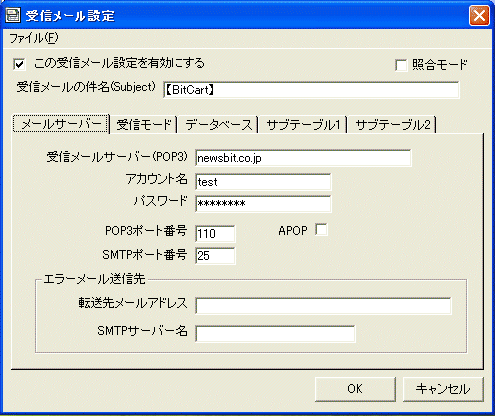
■受信モード
件名 → 部分一致
※この場合【BitCart】の後に注文番号(変動する)が入るので部分一致を選択しています。
受信モードの選択 → 定義ファイルモード
[参照]ボタンをクリックすると、定義ファイル選択のダイアログが表示されますので、RODBのフォルダに移動してStdTeigi1a.csvを選択してください。
※受信後にメールをサーバーから削除するのチェックはテスト終了後にチェックします。
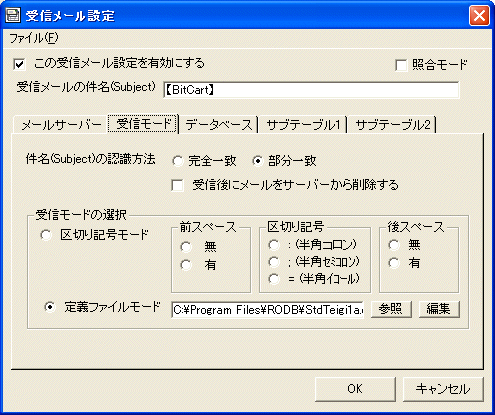
■データベース
ファイル種別 → Access(*.mdb)
ファイル名は[参照]ボタンをクリックして → RODB.mde
テーブル名 → StdMain
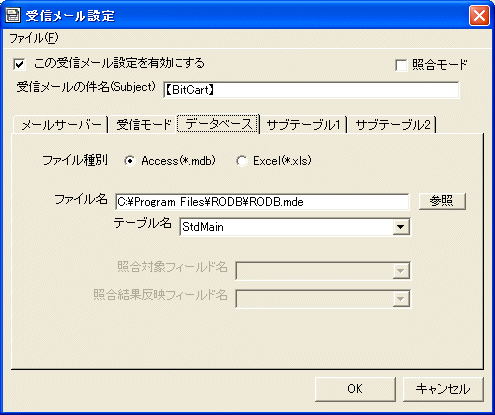
■サブテーブル1
サブテーブル1を使用する → チェック
定義ファイル名は[参照]ボタンをクリックして → StdTeigi1b.csv
テーブル名 → StdSub1
テーブル間リンク設定(関連付け) → どちらもIDを選択
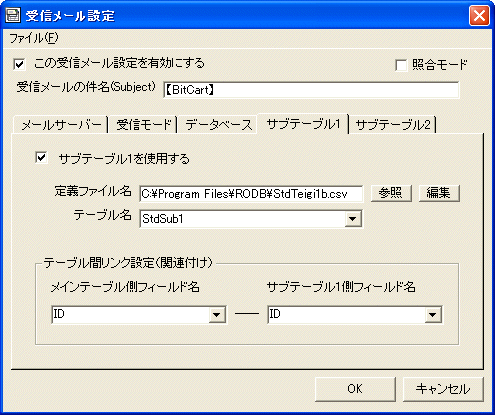
■サブテーブル2
サブテーブル2を使用する → チェック
定義ファイル名は[参照]ボタンをクリックして → StdTeigi1c.csv
テーブル名 → StdSub2
テーブル間リンク設定(関連付け) → どちらもID2を選択
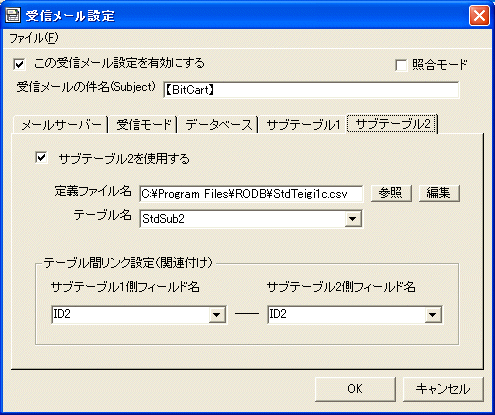
ここまで設定が出来ましたら、[OK]ボタンをクリックしてください。
|